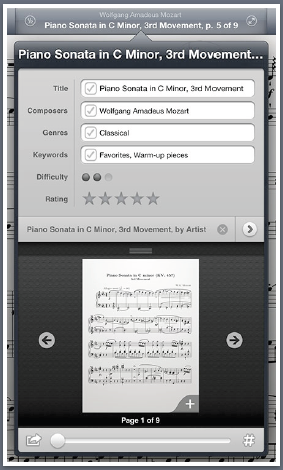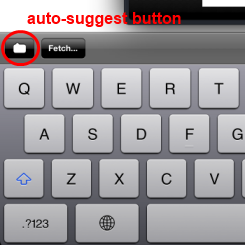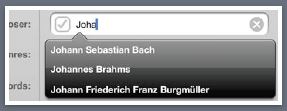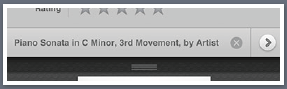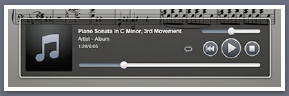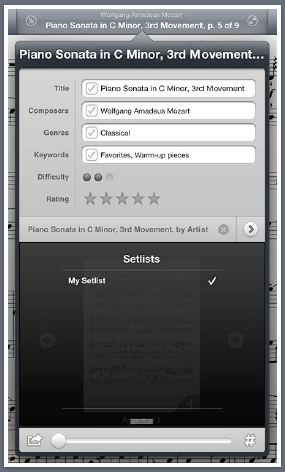ver. 5.0
Metadata - メタデータ
楽譜のメタデータを表示、編集するには、いくつかの方法があります。
- コントロールバーの曲名をタップ
- メニュー画面の楽譜の隣の丸い矢印ボタンをタップ
- 一つ以上の楽譜を選択して「Edit」を選ぶ
最初の2つの方法では、現在の楽譜のメタデータを編集することができます。
一方、メニュー画面からは、楽譜を開かなくてもその情報を編集することができます。
また、メニュー画面では、ファイルを「Batch Edit」することもできます。
訳注)Batch Edit:複数のファイルの情報を一括で編集する方法
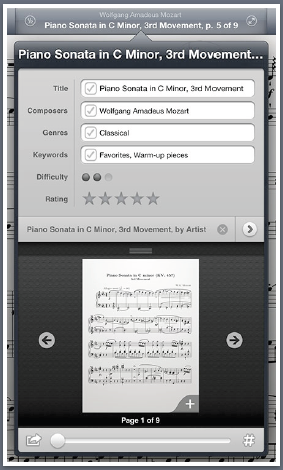
幾つかの異なるメタデータを使ってファイルをタグ付けすることができます。そのデータを利用して、メニュー画面でリストが自動的に生成されます。
メタデータのタイプ
ライブラリーの楽譜やブックマークは、以下のタイプ別にタグずけすることができます。
- Title(曲名、ブックメーク名)
- Rating(評価)
- Difficulty(難易度)
- Composers(作曲者)・・・複数可
- Genres(ジャンル)・・・複数可
- keywords(キーワード)・・・複数可
Composer、Genre、Keywordを入力している時に、キーボードの上に小さいバブルアイコンが表示されます。これは、ライブラリーで使用されている値のリストを表示します。タイピングを始めると、リストは自動的に絞り込まれます。入力したテキストを含むアイテムを表示するようになっています。目的の値がリストにあったら、タップして使用します。
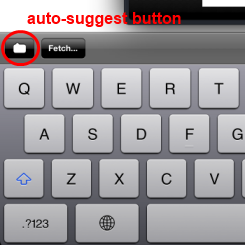
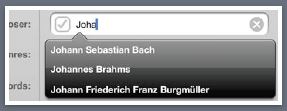
キーボードの上のほうにあるオートサジェストボタンをタップして、既に使用している値を参照することができます。文字を入力すると、絞り込まれます。
各フィールドの左側にある四画いボックスは、メタデータパネルを閉じた時に、変更を保存するかどうかを制御します。チェックマークが点いている時は、変更は保存されます。点いていない時は、変更は破棄されます。
作曲者、キーワード、ジャンルを複数登録する時は、カンマ区切りにします。メニュー画面では、登録したそれぞれのカテゴリーで表示されます。Batch Editをする時は、各フィールドの左側のボックスを使用します。現在の値を置き換える「レ」か、フィールドのテキストを追加する「+」かを選択できます。
PDF情報の取得
PDFファイルには、タイトル、作者、サブジェクト、キーワードの情報が含まれていることがあります。これらは、forScoreの曲名、作曲者、ジャンル、キーワードにそれぞれ対応します。キーボードの上の「Fetch」ボタンを押して、情報の有無を確認して、forScoreで利用するかどうかを決めてください。
音楽ファイルの設定
iPadに音楽トラックがある場合(音楽アプリで確認できます)は、forScoreにある楽譜と紐付けして、再生できます。
評価を入力する欄の下に「no song assigned」と書かれた文字があります。その右側のボタンをタップして、音楽トラックのリストを表示し、一つを選択して紐付けします。すると、メディアボックスが楽譜上に浮かび上がります。(コントロールバーと同様に表示、非表示を行います。)
メディアボックスはページをめくると更新されます。楽譜やブックマークに音楽トラックが関連づけされていない場合は、非表示になります。なので、毎回音楽ライブラリーから聞きたい音楽を探す手間が省けます。アルバムアートワークをタップしてメディアボックスを最小化させ、邪魔にならないようにできます。再度タップすると元に戻ります。
Tip:部分的にループ再生したい場合は、リピートマークをタップし、左右のハンドルをドラッグしてループタイムを設定してください。
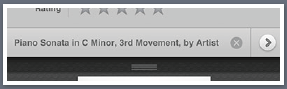
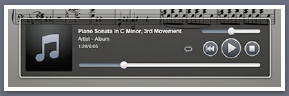
楽譜を音楽ファイルに関連付けると、その楽譜を開いている時ならいつでもすぐに再生できるようになります。
プレビュー
メタデータパネルには楽譜のサムネイル表示もあります。これを使ってページを移動することができます。(メイン画面と同様に、スワイプして前後のページに移動できます。または、両側の矢印ボタンを使って移動することもできます。)サムネイルをタップすると、そのページがメイン画面に表示されます。サムネイル右下の角にある「+」ボタンを使うと、楽譜が新しいタブで表示されます。このサムネイル表示は、余白の調整にも重要です。
訳注)サムネイル:プレビュー用の縮小画像
余白の調整
ほとんどのPDFファイルには、周囲に余白があります。この余白は、印刷時に必要なもので、画面に表示する場合は必要ありません。iPadの画面は紙のシートより小さいので、余白調整用のツール等を使って拡大表示できることが重要です。
メタデータパネルの最下部のスライダーは、楽譜の全ページを一度に拡大することができます。楽譜の中心部に向かって均等に拡大されます。これは、オリジナルのファイルには影響しません。なので、スライダーで調整後でも必要時に印刷できます。
ページ毎に違う感じで余白調整したい場合、または、中心からの均等拡大ではダメな場合は、代わりにツールメニューの「Crop」機能を使ってください。
共有
最下部の左側にあるアクションボタンを使って、以下のことができます。、
- iPadの他のPDF対応アプリにファイルを送る
- ファイルの印刷
- メールやブルートゥースで共有
メールでは、オリジナルのPDFファイルを送信することができます。注釈、メタデータ、リンク等を含む4SCフォーマットで送信することもできます。4SCファイルやブルートゥースでの共有は、forScoreユーザー間でのみ可能です。
最下部の右側の「#」を使って、ページ番号をずらすことができます。印刷された楽譜とページ番号がずれている場合に、合わせることができます。
セットリストの管理
音楽トラックの設定エリアの少し下にスライドパネルがあります。スライドパネルでは、現在のアイテムが登録されているセットリストを、簡単に確認、管理できます。セットリストをタップすると追加され、右側にチェックマークがつきます。再度タップで、取り除かれます。
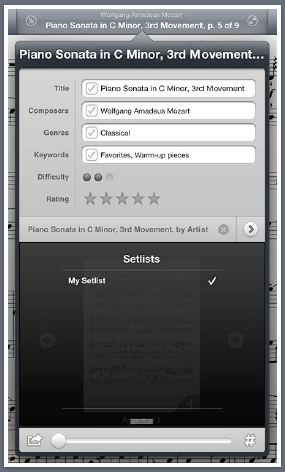
最終更新:2013年07月02日 01:45