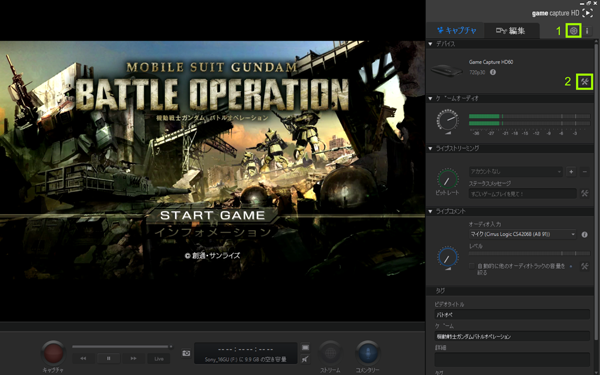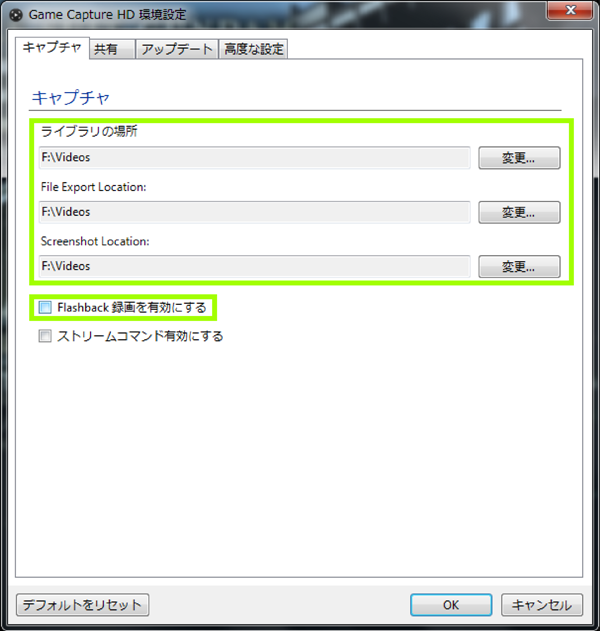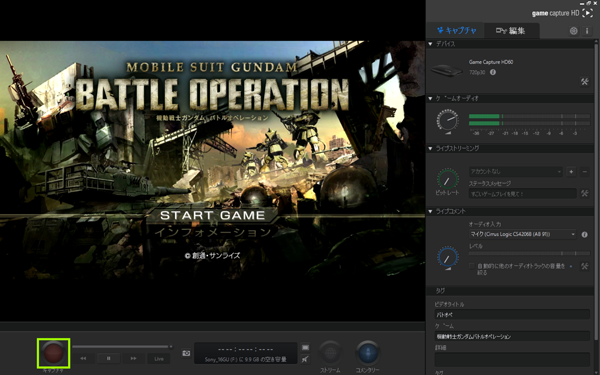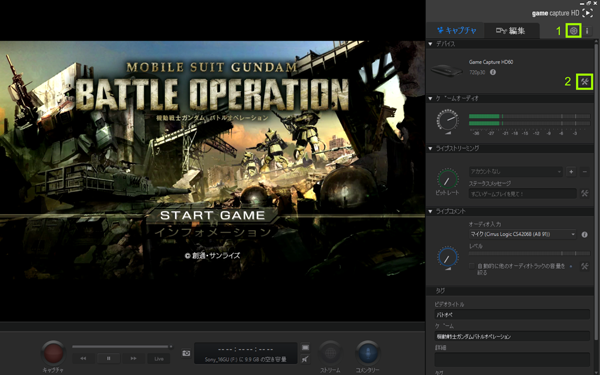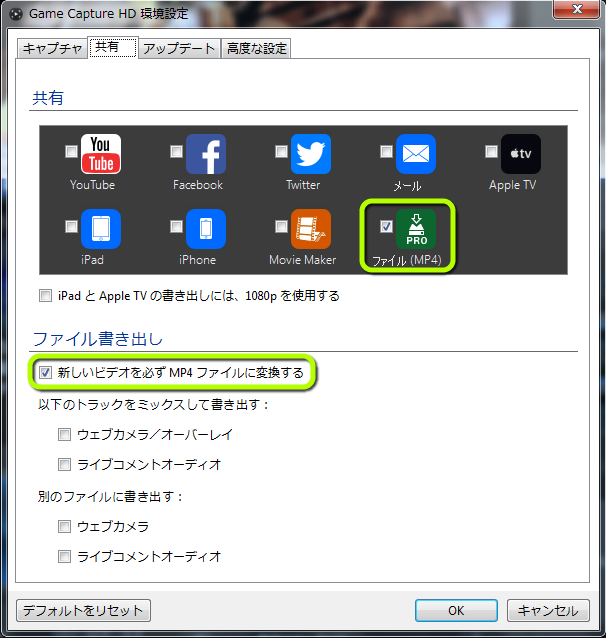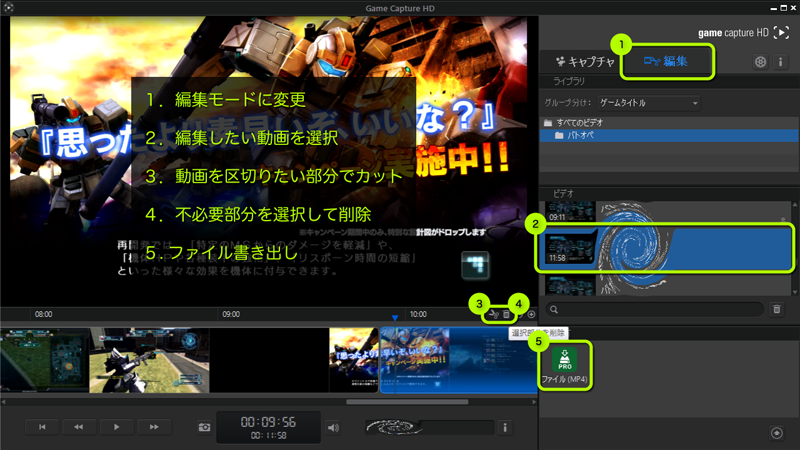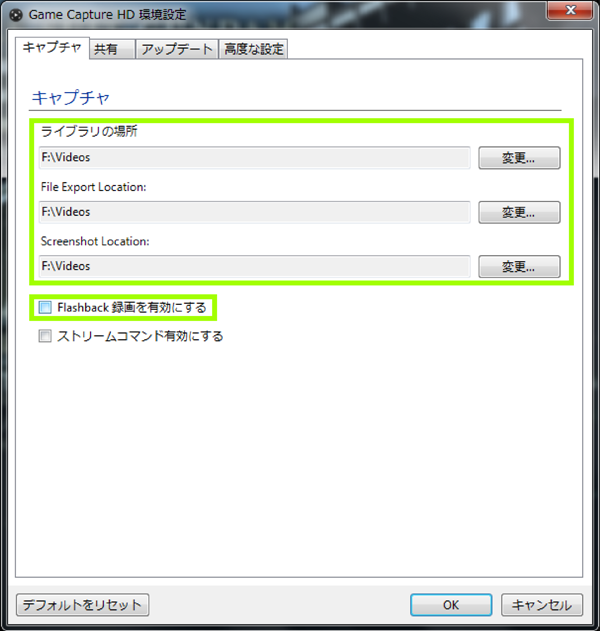このページは何?
- これだけやりこんだアクションゲームは他に無い!バトオペのサービスが終了したときのために是非プレイを記録しておきたい!
- 俺の超絶プレイテクニックを子々孫々に至るまで家宝として伝えたい!
- 時間と知識は無いけど
金
はあるぞ!
- でも機械に疎くてなにを揃えたら良いか分からない!
PS4のシェアボタンが使えない!
バトオペ2も録画したい!
- 正式サービス版のバトオペ2ではPS4標準機能のシェアボタンが利用可能になりました!
そんな人のために
お手軽簡単かつ安全にバトオペの録画環境構築
を指南するページです.
あ!管理人はファースト世代ではないです.あしからず.
このページで解説してる環境はどんな人向け?
- 本ページでは最もトラブル報告の少ない
安全お手軽確実な録画方法
を解説します.
- 「あまり知識と時間は無いけど金はあるぞ!」な人向けです.
- 「多少のトラブルや画質劣化は覚悟の上だから出来るだけ安く済ませたい!」という人は,参考URLにあるページで勉強してください.
注意事項!
- バトオペをプレイした後で,
ビール片手
に自分の超絶プレイを(・∀・)ニヤニヤしながら視聴してるとゲームに
倍の時間
を吸われます.要注意!
録画環境を構築しよう!
それでは実際に録画環境を構築していきましょう.まずは下記見取図をご覧ください.
録画環境の見取図
録画環境構築のポイント
-
PS3の映像にはコピーガードがかかっている
- PS3のHDMI映像・音声出力には
HDCP
というコピーガード信号がかかっています.モニターに映すだけなら問題有りませんが,このままではレコーダーを用いて録画することが出来ません.そのためにガードを解除する機器を購入する必要があります.
- PS4にもガードがかかっていますが,
PS4本体設定から解除が可能
です
-
録画にはPCが必要になる
- USB接続のビデオキャプチャを動作させるためのPCが必要になります.ハードウェアエンコードですのでそれほど高いスペックは必要ありません.ノートPCがあればそれで充分です.デスクトップPCを利用するならUSB延長ケーブルが必要になります.
- 家庭用ハードディスクレコーダーでの録画は特殊な事例をのぞいて現実的な選択肢ではありません.よって本ページでは解説しません.
必要なもの
| 必要なもの |
用途 |
本ページでおすすめする機器名 |
説明 |
| HDMI分岐器 |
ガード解除 |
KanaaN分配器
|
PS3の映像音声信号に含まれる
HDCPガードを解除
するために必要です.
PS4には不要
(だけどあった方が便利).元商品はドイツ製です.輸入業者によっては中国製のパチモノを扱っており,故障率が違うので注意. |
| キャプチャボード |
HDMI信号を読み取って動画にエンコードする |
Elgato Game Capture HD60
|
PCに接続して操作するタイプが殆どです.ハードウェアエンコードであることやHD画質で録画出来ることも重要. |
|
Elgato Game Capture HD60S
|
Win10 64bitのみ対応.
2つのバージョンの違いなどの詳細はこちらのwikiを参照
|
| PC |
キャプチャボードを接続して操作したり動画を保存する |
- |
高いスペックは必要ありません.ノートPCで充分です.ただし,ハードディスクへの書き出し速度が遅いと
音ずれ
が発生します.USBメモリへの書き出しは御法度です. |
| HDMIケーブル |
- |
AmazonHDMIケーブル
|
安いケーブルはエラーが出やすいので注意.購入後すぐにエラーチェックしましょう. |
| USBケーブル |
PCとキャプチャ機器を接続します |
ビデオキャプチャ機器に付属 |
PCまでの距離が遠い場合には
リピーター付のUSB延長ケーブル
が必要になります. |
| 外付ハードディスク |
動画書き出し |
- |
別途デスクトップPCで編集作業をする場合にはあった方が楽です.ノートPCで全ての作業をこなす場合には必要ありません.高速な書込速度が必要です.USBメモリは× |
| ドラフトビール |
燃料 |
キリンクラシックラガー
,
プレミアムモルツ
|
録画したプレイ動画を視聴するときに
必須
|
Elgato Game Capture HD60をおすすめする理由
- 海外製品だが
不良品率が低くトラブルが少ない
-
ハードウェアエンコード
で安定して録画できる.
- 1080p / 60fpsで録画できるためPS4でも便利に使える.
-
Flashback機能
(タイムシフト録画機能)が便利.
-
プレイ中の叫び声
も同時に記録できる.
- 「ジークジオン!」「甘いわ新兵!」「倍返しだぁぁぁ!」と叫びながらプレイできるぞ
※20160910追記
- 後継機の
HD60S
がリリースされています.
- 無印HD60との大きな違いは
「ソフトウェアエンコード(PCのCPU/GPUでエンコード)」,「USB3.0への対応」,「インスタントゲームビューへの対応」
です.最大解像度や最大ビットレートは変わりません.
- ソフトウェアエンコードのメリット
- PC画面に表示させても遅延が少ないので,録画しているPCのモニターでそのままプレイ可能
- ソフトウェアエンコードのデメリット
- PC側でエンコードするためそれなりのスペックのPCが必要
- 「マスターコピー機能」(ライブ配信中に同時に録画できる機能)は非対応です.
-
2つのバージョンの違いなどの詳細はこちらのwikiを参照
- リビングの大画面テレビでプレイするならサブノートPCでも録画可能な
HD60
,ハイスペックのメインPCのモニターでソフトエンコしつつプレイするなら
HD60S
が良いでしょう.
実際に購入しよう
- キャプチャボード,分配器,HDMIケーブルを実際に注文しましょう.
-
KanaaN分配器
は
輸入業者により故障率が違う
ので注意!!かならずSPD Japanから購入してください!
- ドイツ製の製品です.輸入業者によりパチモノ含めて数種類有り.機能や故障率が違います.
- 各輸入業者が取り扱う製品(正規品・パチモノ)を調査しているブログもあるようです.
- Amazonの取扱業者であるSPD Japanから購入するのが確実です.
- 基本的にどこで購入してもらっても構いません.
- Amazonから買うなら下のリンクを踏んで頂けると助かります(管理人が).
HDMIケーブル
- Elgato Game Capture HD60に1本付いてきます.
- 自宅に余りがあるならそれを利用しても良いでしょう.
- 新規で購入するならAmazon製が安くて不良品率もそこそこで便利です.
- 購入後は必ず接続チェックをして不良品かどうか調べてください.
ビール
- プレイ動画の視聴には必須です
- ヴァイツェンやペールエールも中々良いですが,コクや香りが芳醇でもキレが無いために自分のプレイスキルがマッタリ見えてしまいます.
機器を購入したらエラーチェックをしましょう
- 新製品の導入にはトラブルがつきもの
- まずは購入したもの全てに不良が無いかチェックをしましょう
HDMIケーブル
- PS3とテレビとを繋ぐケーブルを,新しく購入したHDMIケーブルで差し替えてみてちゃんと映像や音声が出力されるかどうかチェックしましょう.
KanaaNスプリッタ
- PS3とテレビとの間にかましてみて,
分配器として問題なく利用できるかどうか
試してみましょう.
- ACアダプタが必要です.注意のこと.
- 利用中は結構熱くなるため,プレイ後はACアダプタごと電源から抜くのがいいでしょう.
ビール
実際に接続しよう
- 機器を購入したら上図を参考に実際に接続しましょう.
ドライバとアプリをインストールしよう
録画アプリの設定
- アプリを立ち上げます
- 上図(Fig.2)の
1
を押して環境設定画面を表示します.
環境設定画面
- 動画保存先のドライブやフォルダを指定します.外付けハードディスクを利用する場合にはそれを指定します.
-
Flashback録画
の機能もここで設定します.まずは
OFF
にして普通に録画しましょう.
Game Capture HD60設定
- HDCPガードの関係で本アプリにPS3のデフォルト設定はありません.自分で設定します.
- 上図(Fig.2)の
2
を押してGame Capture HD60設定画面を表示します.
-
キャプチャタブ
を開きます.
- 下記の設定を行います.
| 設定項目 |
設定値 |
解説 |
| 入力デバイス |
その他 |
- |
| ビデオ入力 |
HDMI |
- |
| オーディオ入力 |
HDMIオーディオ |
- |
| HDMI色範囲 |
標準 |
- |
| プロファイル |
HD720 |
PS3の映像出力は
HD1080
ですが,1080だと画面サイズが多すぎて動画ファイルが大きくなりすぎたり,PCのスペックが足らなくなって動画がカクカクしたりします.特に理由が無い限りHD720で充分です. |
| 60fpsを許可 |
OFF |
バトオペは
20fps
のため,60fpsで録画する意味はありません.
検証を行う際にはサンプリング誤差を防ぐために60fpsで録画しましょう. |
| 画質 |
初期設定 |
お好みで.【初期設定】画質だと1試合8分間で
約400MB
くらいになります. |
| 切り取り |
なし |
- |
| 標準解像度を640x480に変換 |
ON |
PS3では関係ありません |
| 標準解像度入力を引き延ばし |
ON |
PS3では関係ありません |
録画してみよう!
- 機器の接続・PC用ドライバや録画アプリの設定がすんだら実際に録画してみましょう.
- 初めは
Flashback機能は使わずに
操作に慣れましょう.
- 録画は簡単.
-
赤いボタン
を押して録画開始
- 録画中は
ボタンが赤く光ります
.
-
赤いボタン
を再度押して録画停止
動画を編集しよう!(2015/10/10 記述修正)
※2015/10/10:記述を修正しました.
- Game Capture HD60の録画アプリには
編集機能
が備わっています.本機能を使って
動画の不必要な部分
をカットしましょう.頭とお尻を切るだけです.
編集の準備をしよう
- 編集する前に,ファイル書き出しの設定を行いましょう.
- 【1】の歯車ボタンを押してGame Capture HD 環境設定画面を開きます
- 【ファイル(MP4)】にチェック
- 【新しいビデオを必ずMP4ファイルに変換する】にチェック
編集しよう
- では実際に動画内の不要部分をカットし,ファイルを書き出してみましょう.
- 【編集】ボタンを押して編集モードにします
- 【ビデオ】欄から編集したい動画を選択します
- サーチバーをスライドさせながら動画のいらない部分といる部分の境目をさがします.境目が見つかったら【ハサミボタン】を押して動画を区切ります
- 動画の頭とお尻を区切ったら,いらない部分をクリックして選択し,【ゴミ箱】ボタンを押して削除します
- 編集が終わったら【ファイル(MP4)】ボタンを押して動画を書き出します
- 動画を保存したフォルダ内に「元ファイル名(1).mp4」ってな感じの編集済ファイルが作成されます.
これで録画した動画をニヨニヨしながら毎晩楽しむことが出来ますよ!
(・∀・)ニヤニヤ
|
+
|
古い記述です |
- Game Capture HD60の録画アプリにも
編集
という機能がありますが,これは実際に録画されたファイルをカットするのでは無く,
録画アプリで再生するときのみ不要な部分を写さない
という機能です.ですから本機能は使いません.
- 録画した動画をフリーの編集アプリを使っていらない部分をカットしましょう.
Free Video Editorをダウンロードしよう
-
DVD VideoSoft
というページに行ってFree Video Editorというフリーソフトをダウンロード&インストールします.
- 次のURLに飛びます:https://www.dvdvideosoft.com/jp/
- トップページの一覧から【Free Video Editor】を見つけ【ダウンロード】をクリック
インストール時の注意:
インストール時に
エクスプレス(お勧め)
設定でインストールすると,不必要なアプリを勝手に入れられてしまいます.必ず
カスタムインストール(上級)
を選択し,アプリをインストールさせようとするチェックボックスを
都度OFF
にしながらインストール作業を進めましょう.
実際に編集してみよう
- ダウンロード&インストールしたDVD VideoSoftを立ち上げます.
- 編集したい動画ファイルを放り込みます
- しばらく待つと作業できるようになります.
-
ハサミボタン
で不必要な部分を選択します(上図参照).選択した部分は赤く表示されます.音声の波形を切り出しの参考にするとやりやすいでしょう.
- 編集が終了したら結果を書き出します
- Original formatを選択
- Save videoを押す
これで録画した動画をニヨニヨしながら毎晩楽しむことが出来ますよ!
(・∀・)ニヤニヤ
|
Flashback機能を使いこなそう!
- 録画操作に慣れたら
Flashback機能
を利用してみましょう.
-
環境設定画面
を開いて
Flashback機能
を
ON
にしましょう.
- Flashback機能が有効な間は常に画面を録画し続けますが,特に操作をしない限りはその録画ファイルはあとで自動消去されます.
- 普通に録画も出来ます.録画方法は基本的に今まで通り
録画ボタンを一度押して録画開始,録画ボタンをもう一度押して録画停止
です.
- Flashback機能を利用して録画する場合は以下の通り.
Flashback機能の使い方
- 録画ボタンを押さずにプレイする.タイムシフト機能が有効なら常に時間がカウントアップされています.
- バトオペプレイ後に残しておきたいな!と思ったら,
録画ボタン右にあるスライダを操作
して
出撃直前の場面
まで戻します.
- 録画を開始したいシーンを見つけたら
録画ボタンを押します
- 録画ボタンを押したら,
再度スライダを操作してバトル終了の場面(リザルト画面)
をさがします.
- 残したいシーンの終わりの部分を見つけたら,
録画ボタンを再度押して録画停止します
- 動画ファイルが書き出されます.
- いままでのタイムシフトデータがリセットされ,タイムシフト可能な時間がゼロからカウントアップされはじめます.
Flashback機能の注意点
- Flashback中は常にハードディスクへの書き込み動作が発生します.平行して別の作業を行う場合には,Flashbackデータの書込動作が阻害されたり,別作業の動作が重くなったりすることがあります.
- タイムシフトデータは
EGC_Library
というフォルダの中に格納されており,アプリを閉じてもハードディスク容量が余ってる間はタイムシフトデータが残ります.気になる方は定期的に
手動でEGC_Libraryフォルダごと削除
すると良いでしょう.
トラブルシューティング
- 録画した動画が音ずれする!
- ハードディスクの書き込み速度が遅いことが原因です.
flashback機能
をオフにしたり,高速なUSBハードディスクに書込先を変更しましょう.
参考URL
コメント欄
最終更新:2018年07月20日 00:02